XSERVERで2段階認証が使えるようになりました!
セキュリティ強化のため、出来る限り早めに設定をしましょう!
今回は画像つきで解説していきます!
2段階認証とは?
通常、アカウントの保護に使用されるセキュリティは 1 段階、つまりパスワードのみです。2 段階認証プロセスでは、パスワードが盗まれても、アカウントにアクセスするにはさらに携帯電話やセキュリティ キーが必要になります。

注意点
<ご注意ください>
認証コード生成アプリに登録した認証コードを削除する場合は、二段階認証の設定を「利用しない」に変更してから削除してください。
認証コード生成アプリをインストールした端末の機種変更を行った場合、登録した認証コードが消える可能性があります。
機種変更前に二段階認証の設定を「利用しない」に変更することをおすすめします。
設定方法
インファパネルの二段階認証 設定方法
インファパネルにログインします。
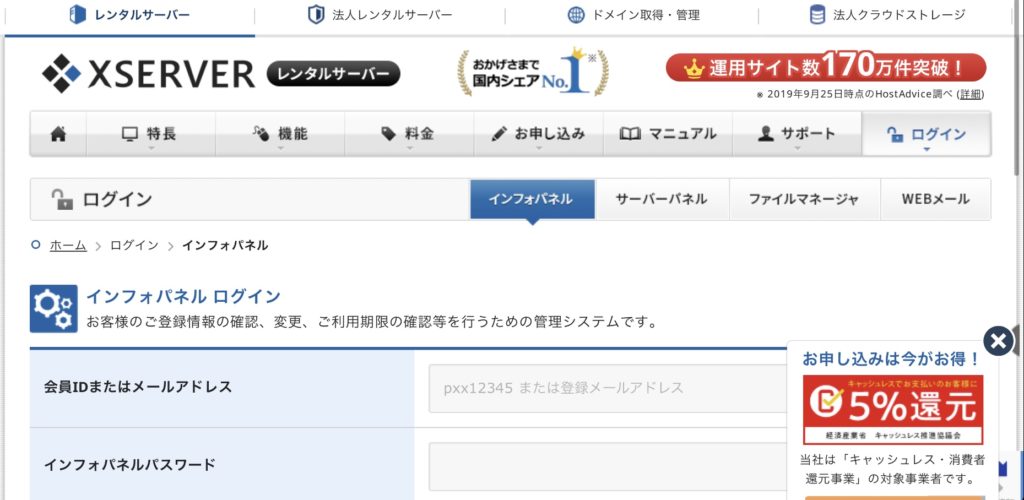
ログインできたら、左側にある「会員情報」をクリックします。
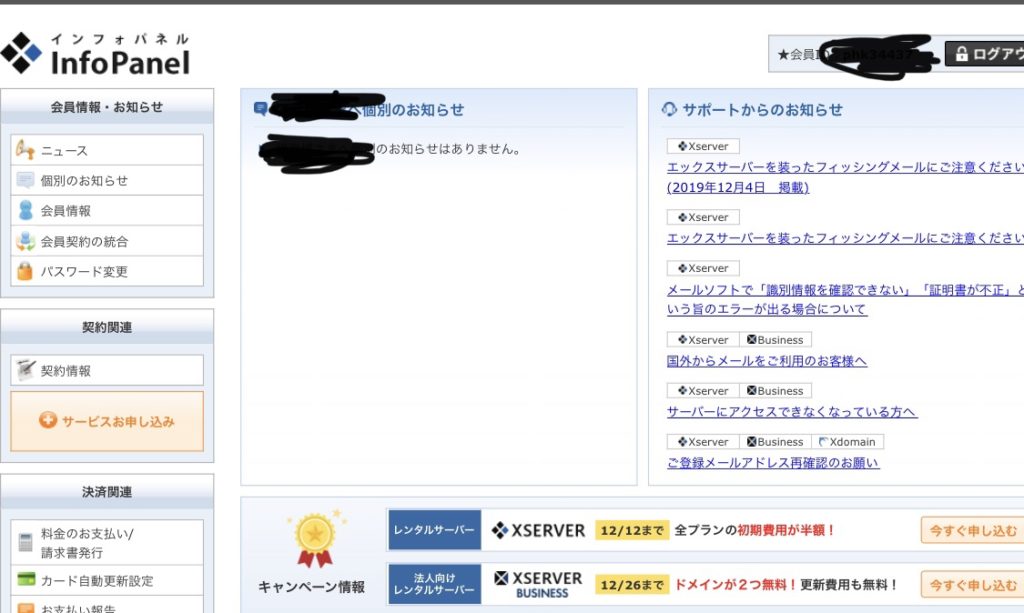
画面下にある[二段階認証]の設定変更をクリックします。
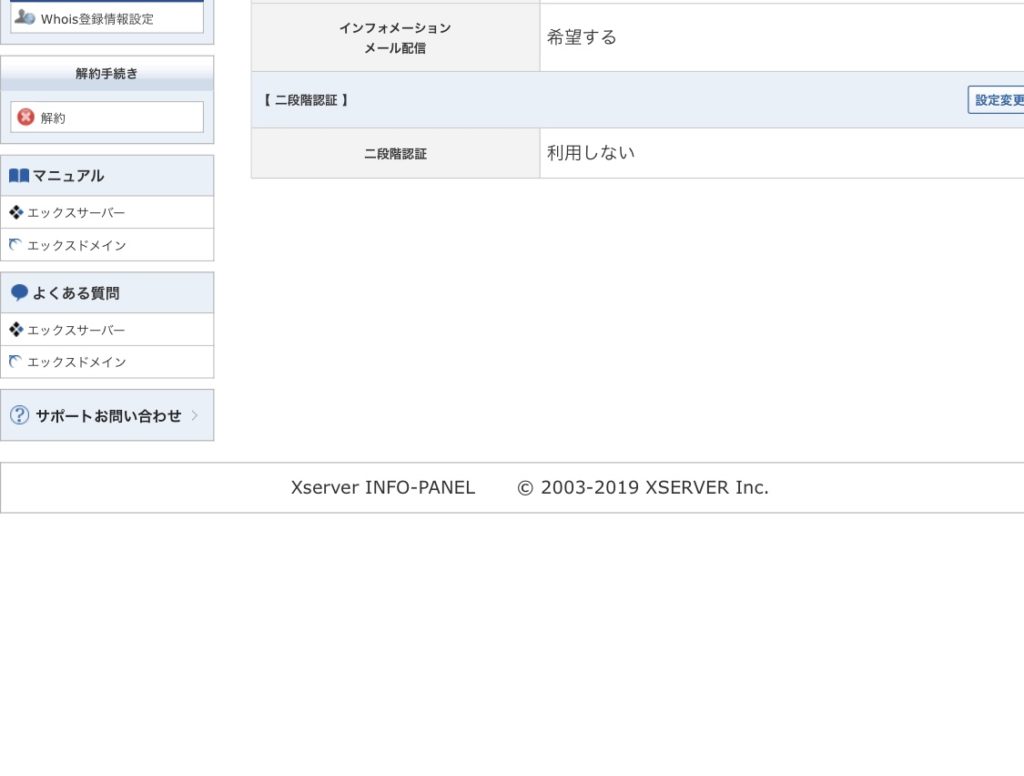
「利用する」を選択します。
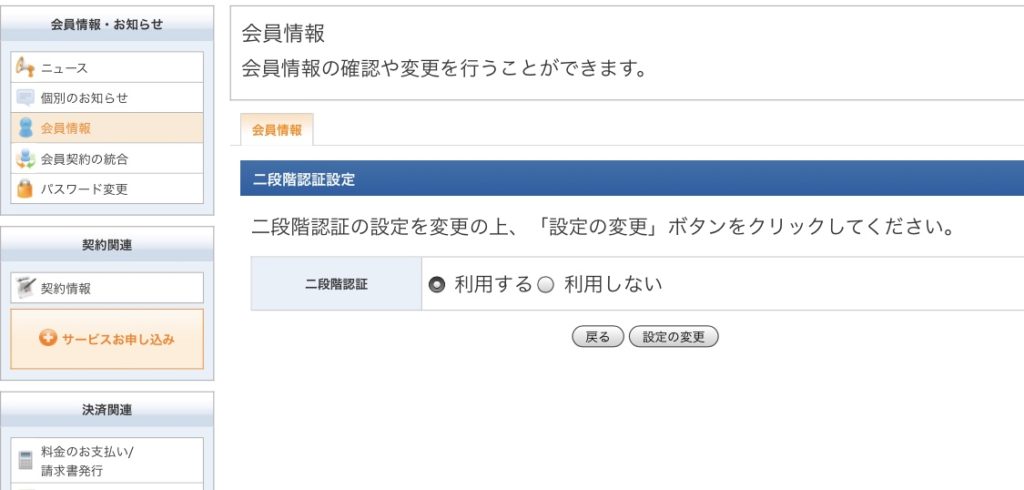
すると次の画面が表れます。
「QRコードを読み取る」を押すと、QRコードとシークレットキーが表示されます。
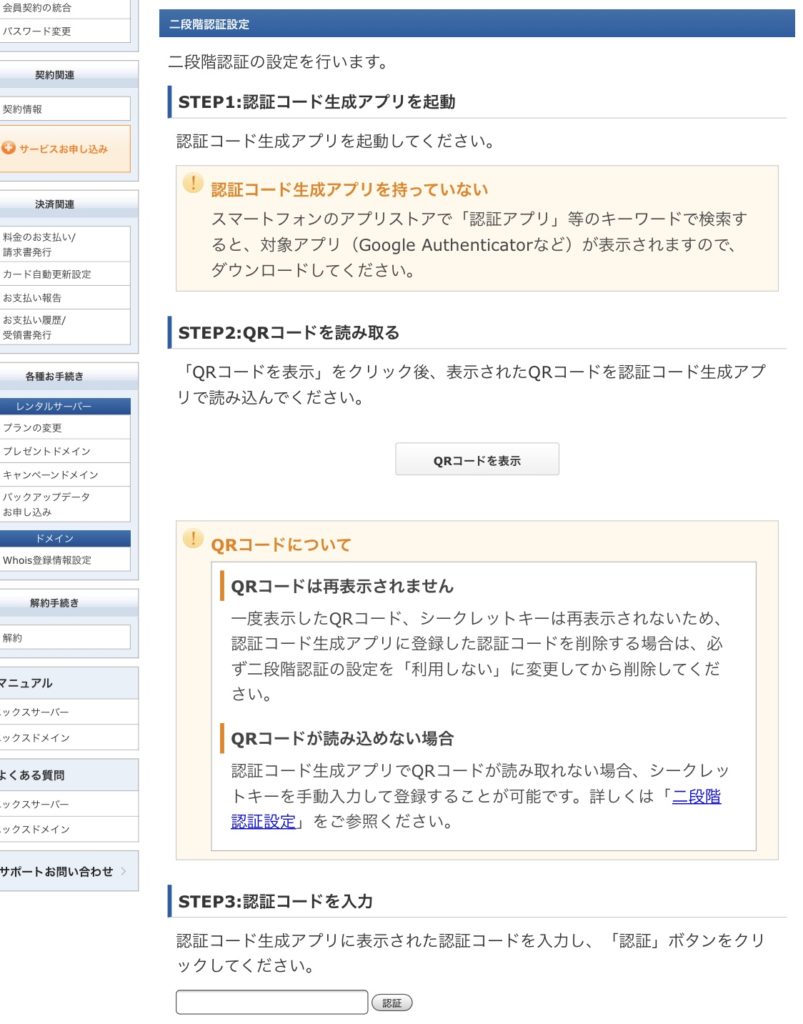
XSERVERの二段階認証は、お持ちのスマホアプリ表示されるコードを入力することにより実現しています。
アプリをインストールするため、AppStoreやGooglePlayで「認証アプリ」と検索して、「Google Authenticator」等をインストールしてください。
※本記事では、「Google Authenticator」を使って設定します。
アプリを起動します。
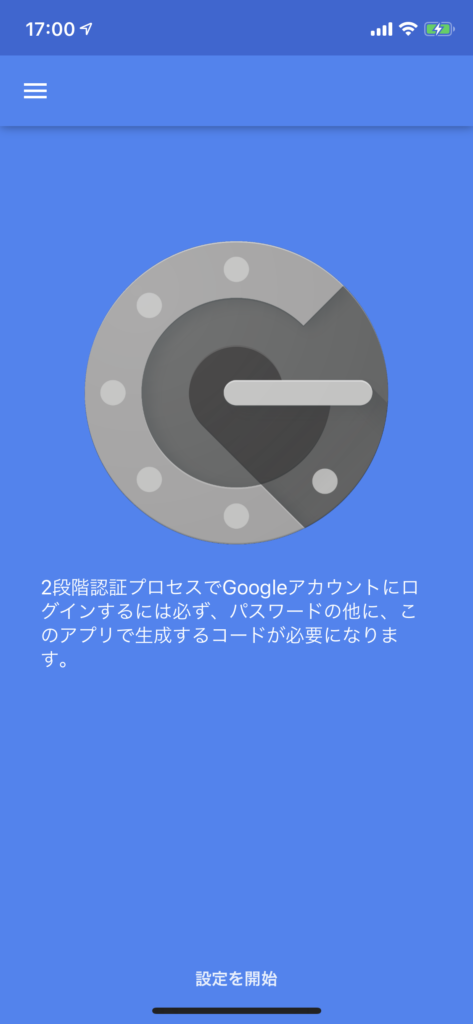
下の「設定を開始」を押すと、「バーコードをスキャン」もしくは「手動で入力」の選択肢が出ます。
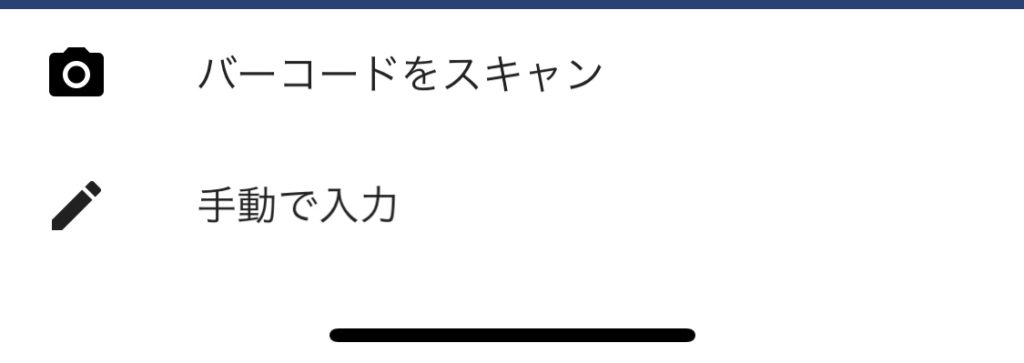
今回の設定をアプリを入れたスマホで行なっている方は「手動で入力」を押してください。
アプリを入れたスマホ以外(他のスマホやPCなど)で行ってる方は「バーコードをスキャン」を押してください。
①バーコードの場合
スマホアプリで、XSERVERに表示されたQRコードを読み取ってください。
読み取ったら、スマホアプリに表示されているコードを「認証コードを入力」に入力して、「認証」ボタンを押してください。
②手動で入力の場合
アカウントに「ログインする会員ID、またはメールアドレス」のいずれかを入力します。例:pxx00000
キーに、インフォパネルに表示されているシークレットキーを入力します。
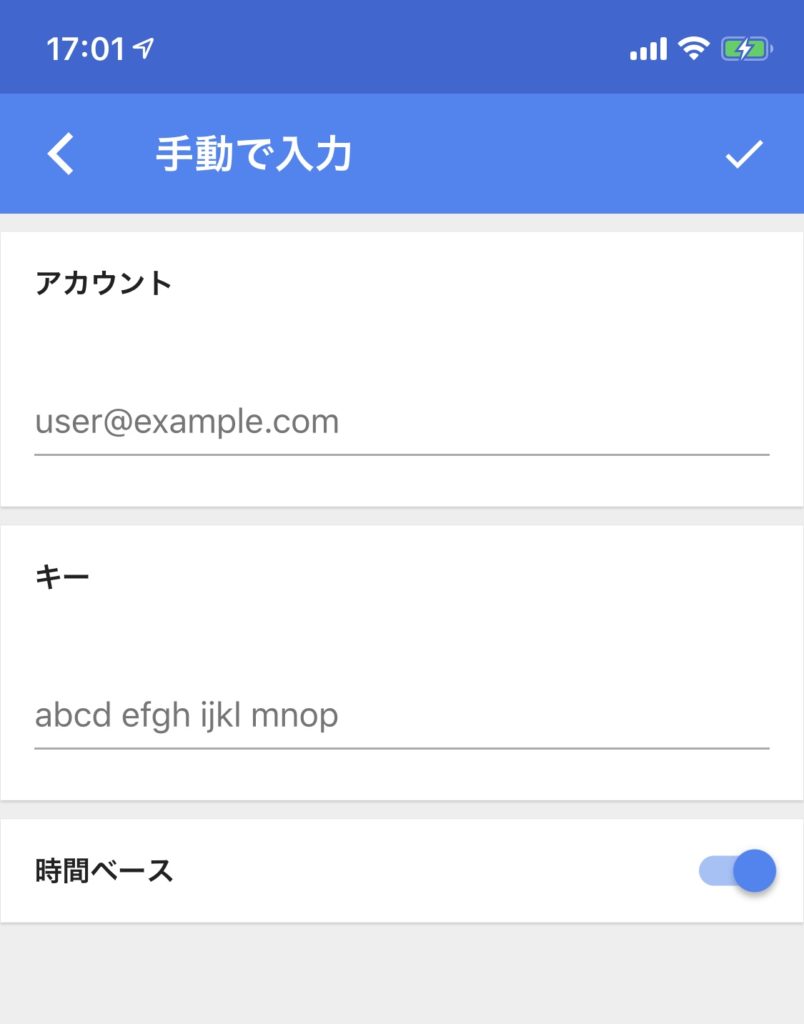
入力後、スマホアプリに表示されているコードを「認証コードを入力」に入力して、「認証」ボタンを押してください。
その後バックアップコードが表示されるので、メモに残してください。
※スマホアプリが使えなくなったときに必要です!
サーバーパネルの二段階認証 設定方法
サーバーパネルにログイン後、「アカウント」内にある「二段階認証設定」をクリックします。
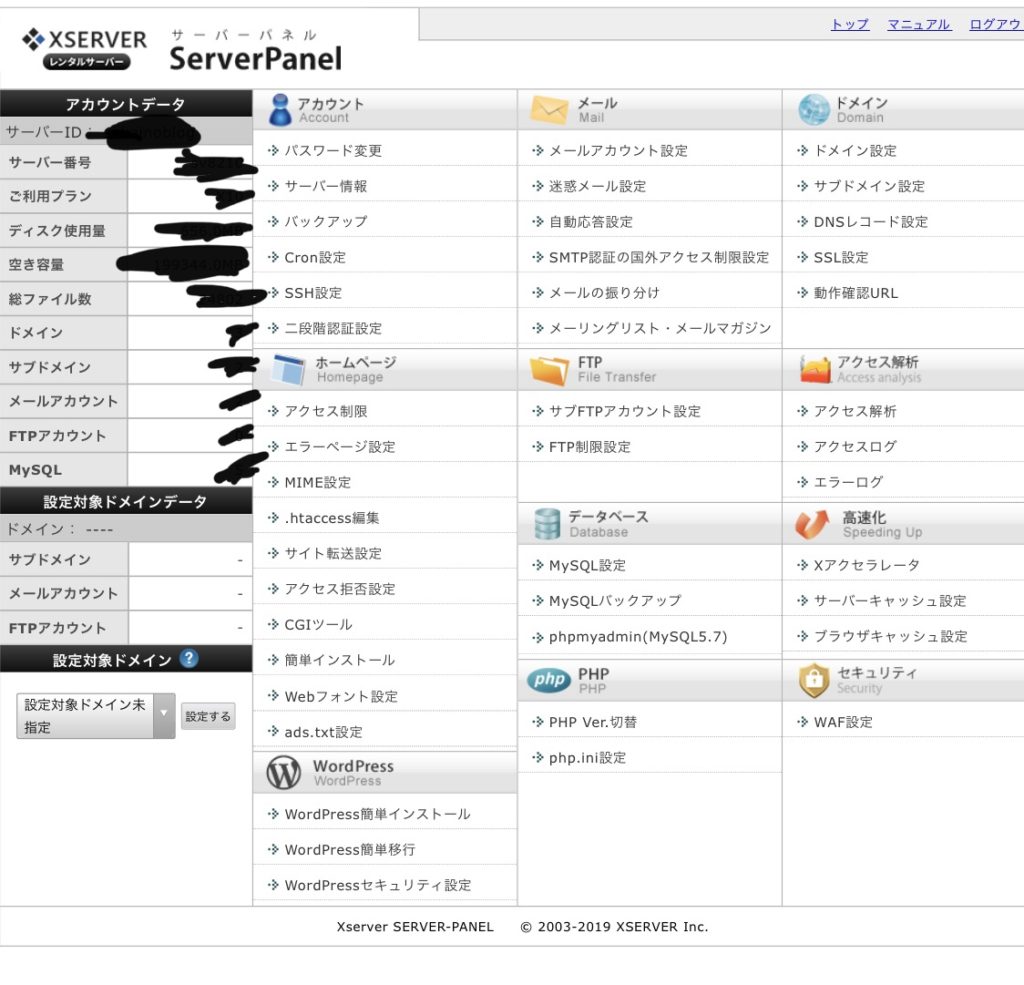
二段階認証を「利用する」に変更します。
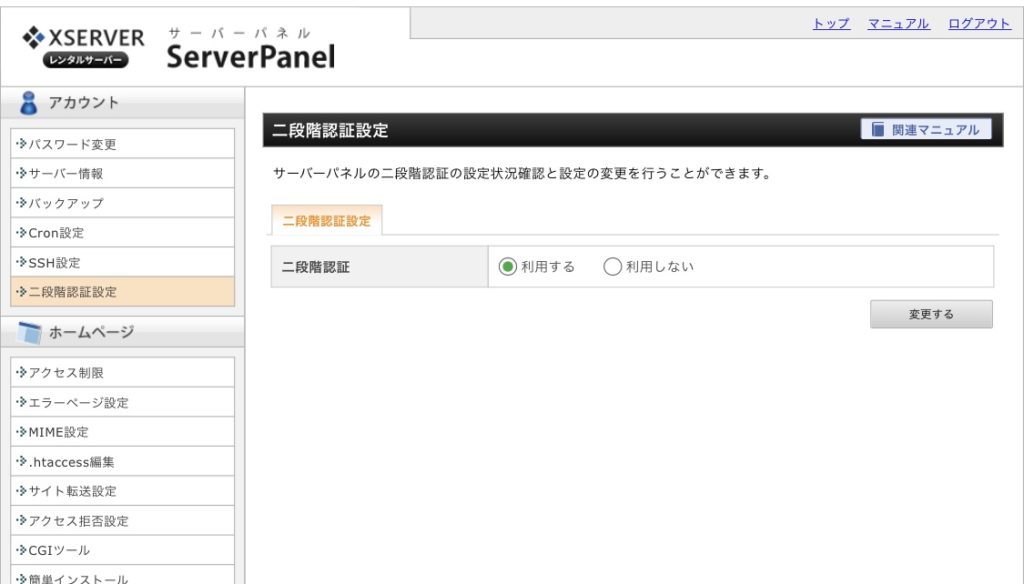
サーバーパネルと同じ手順で、認証コードに登録してください
※スマホアプリでQRコードを使わず手動で認証される場合、アプリの「アカウント」欄にはログインするサーバーIDを入力します。例:xserver
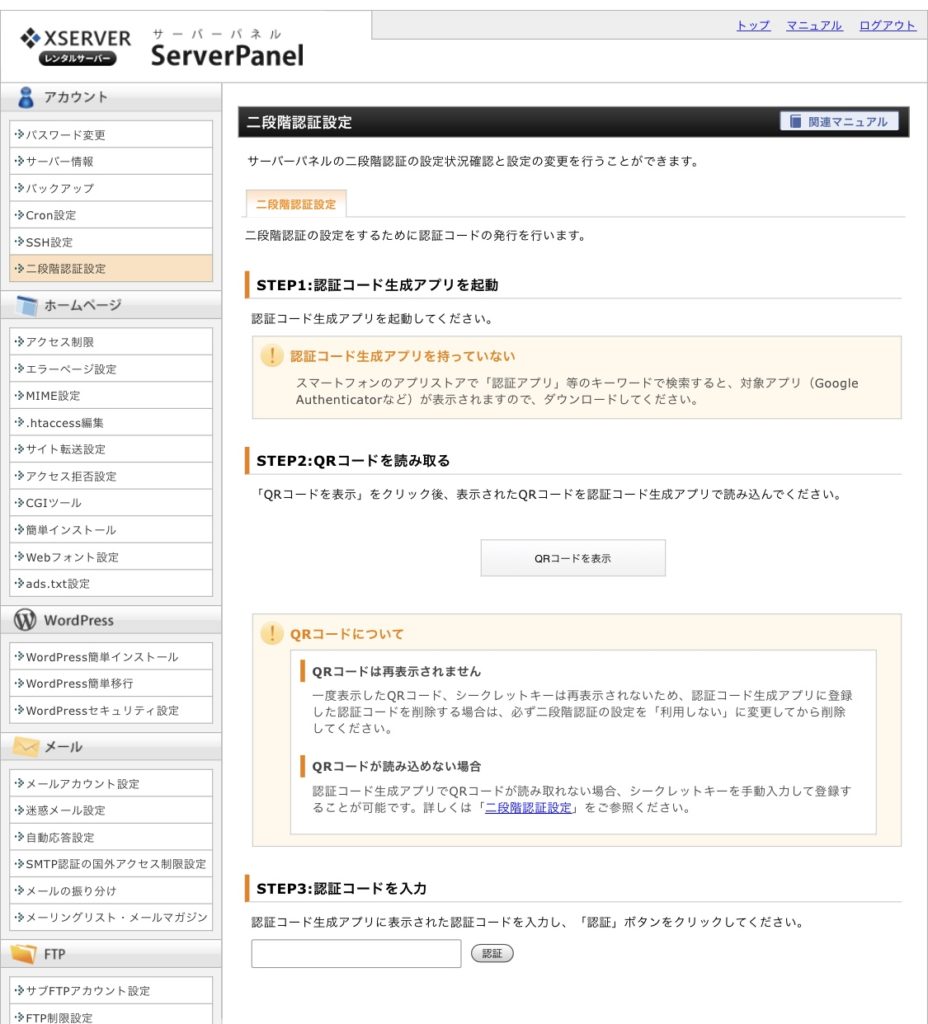
まとめ
以上、画像で紹介させていただきました!
二段階認証を必ず設定して、あなたのブログ・ウェブサイトを守りましょう!


